The information in this guide is current as of December 27, 2013. I will continue to update this post as needed so the information stays current.
A lot of payment providers used by the online coin exchanges do not allow funds transfer in USD. The coin market is still new enough that there's limited straight forward information out there about how to cash out of your coins for residents of the USA. This tutorial will focus on cashing out Bitcoins and other coins into USD.About Cryptsy and Coinbase: Cryptsy opened in May 2013 in Delray Beach, FL, has 18,000 registered users and executes over 60k trades per day. Coinbase opened in June 2012 in San Francisco, CA and currently services over 700k clients to convert Bitcoins to USD or vice versa.
Step 1: Open a Cryptsy Account
Cryptsy.com Information:
New User Registration: http://www.cryptsy.com
List of Currencies on Cryptsy: Cryptsy Currency Spreadsheet
Trade Fee: 0.2% to Buy // 0.3% to Sell
Withdrawal Fee: You have to pay the standard transfer fee already charged by your wallet, none extra.
Trade Fee: 0.2% to Buy // 0.3% to Sell
Withdrawal Fee: You have to pay the standard transfer fee already charged by your wallet, none extra.
After you've clicked on "Deposit/Autosell" a pop-up will appear. Click "Generate New Deposit Address", and the copy the new address to your clipboard.
Next, open your wallet and send funds to your newly created Cryptsy deposit address. Depending on the coin, deposits can take anywhere from a few minutes to a few hours. Plan accordingly and do not get upset if they take a little while. You will at least see the deposit pending at the bottom of the screen until you have received the required number of transfer confirmations. Tranferring funds in to take advantage of a high price for your coin is not the optimal way to sell. It might take too long and you could miss out on the good rate. Instead, make a habit of transferring funds in little by little as you mine them. Then when you want to sell, you can immediately sell.
If you have any problems you can open a Cryptsy support ticket. The link is always on the left of your screen.
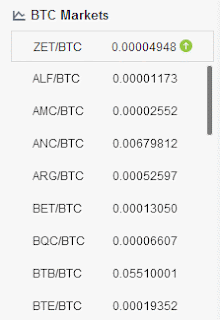 Ok, now you have coins deposited in your Cryptsy account. Next you need to exchange those coins for either Litecoins or Bitcoins. We're trying to get all of our coins converted to Bitcoins for the final step. If your coin is not traded against bitcoins, you will need to buy Litecoins first, then sell the Litecoins for Bitcoins. For our example, AlphaCoins trade directly against Bitcoins. So we will sell our AlphaCoins for Bitcoins. On the left hand side of your screen, under "BTC Markets", click "ALF/BTC".
Ok, now you have coins deposited in your Cryptsy account. Next you need to exchange those coins for either Litecoins or Bitcoins. We're trying to get all of our coins converted to Bitcoins for the final step. If your coin is not traded against bitcoins, you will need to buy Litecoins first, then sell the Litecoins for Bitcoins. For our example, AlphaCoins trade directly against Bitcoins. So we will sell our AlphaCoins for Bitcoins. On the left hand side of your screen, under "BTC Markets", click "ALF/BTC".(If your coin only trades against Litecoin (LTC), you will have to go to "LTC Markets" instead.)
This is where you sell your coins for Bitcoins. On the sell side (right side of your screen), enter the amount of ALF you would like to sell, or click on your "ALF Available" at the bottom to sell it all. When you get more comfortable with the market and prices of your coin, you can choose which price to sell at using the "Price Per ALF". We will not go into price fluctuations in this tutorial, just a simple sell at the going market rate. Enter the amount to sell and click "Submit Sell Order". If you sold at the default rate, your order should go through right away. If there are not enough people selling at your price, you may end up selling some and an open market order will appear under "Your Open Orders" to let everyone know you want to sell more. Buyers can then buy directly from your order.
If you had to buy Litecoin first (LTC), you can now go to the BTC Markets, click on LTC/BTC, and sell your Litecoins for Bitcoins.
You now have Bitcoins in your Cryptsy account!
Your next step is to open your Bitcoin wallet (or download a bitcoin wallet) and transfer your new Bitcoins back to your computer. You can do this exactly how you deposited to Cryptsy (on the balances page), but instead of Deposit you will select Withdraw. You will need to send your Bitcoins to your Bitcoin wallet address. Withdrawals from Cryptsy can take anywhere from a few minutes to a few hours, depending upon how busy the site is and the number of confirmations required. Once you submit a withdrawal request, you will have to open your email and CONFIRM the withdrawal or it will not take place. This is to protect you against hackers. Your Bitcoins should now be safe and sound in your Wallet.
Step 2: Open a Coinbase Account
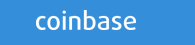 Coinbase is a service based in the US that allows you to sell your Bitcoins and deposit USD into your checking account. Personally I would not trust Paypal as they have a history of freezing funds for any reason they feel like and hold them, possibly for months. So far I have found Coinbase to be your best bet for low rates and reliable transfers of Bitcoin to USD.
Coinbase is a service based in the US that allows you to sell your Bitcoins and deposit USD into your checking account. Personally I would not trust Paypal as they have a history of freezing funds for any reason they feel like and hold them, possibly for months. So far I have found Coinbase to be your best bet for low rates and reliable transfers of Bitcoin to USD.
Create a Coinbase account here: http://www.coinbase.com
 Once you have opened your Coinbase account, you will need to verify your information before you can transfer USD.
Once you have opened your Coinbase account, you will need to verify your information before you can transfer USD.- Click on "Buy/Sell" on the left side of your screen.
- Click "View Limits" on the next screen.
We're going to complete level 1 verification in order to be able to sell up to 50 Bitcoins per day. Plenty for your average miner. Click on each item you need to verify for level 1 and follow the instructions to verify your: Email address, Phone number, and Bank account information.
Step 3: Turn Your Bitcoins into USD
Once you have completed verification in the previous step, you can sell your Bitcoins and have USD sent to your bank account.
In Coinbase, click on "Send/Request" in the left side menu.
On the Send/Request screen, click on "Request Money".
- Leave the "From" field blank. This will generate a QR code and a wallet address to send your Bitcoin to.
- Enter the amount of Bitcoins you would like to transfer in.
- Copy the code and open your Bitcoin Wallet.
- Send the Bitcoins from your wallet to your Coinbase account.
Your transfer will show on the Send/Request page of Coinbase, and will change to Complete once the transfer is confirmed on the Bitcoin network.
On the Send/Request screen, click on "Request Money".
- Enter the amount of Bitcoins you would like to transfer in.
- Copy the code and open your Bitcoin Wallet.
- Send the Bitcoins from your wallet to your Coinbase account.
Your transfer will show on the Send/Request page of Coinbase, and will change to Complete once the transfer is confirmed on the Bitcoin network.
Once your bitcoins are in your Coinbase account, you may now sell Bitcoins for USD. From the left menu, go to Buy/Sell. Click on "Sell Bitcoin". Next enter the amount of Bitcoins to sell, select your bank account, and press "Sell Bitcoins". That's it, sold! My experience has been deposits take 2 business days (excluding weekends and holidays).
If you found this information useful, I graciously accept tips in Litecoin and Bitcoin. Your support will help grow my mining rig while providing me with more topics to write about.
Bitcoin: 12YzcMGTULhAKLsWp85zURyEFNv1vk7S6H
Dogecoin: DKaBTuog675uK7w8Wqme53NNEWMrHZV9ES

















